A. Pengertian Linux Lycoris
Lycoris Desktop/LX merupakan distro Linux yang sangat mudah diinstalasi. Jika komputer Anda telah memiliki partisi kosong (ruang harddisk terpisah atau harddisk kosong), Anda tinggal boot komputer dengan CD Lycoris lalu ikuti petunjuk di layar monitor. Anda juga dapat menginstalasi dari DOS/Windows. Untuk lebih jelas dan amannya, baca petunjuk berikut ini sebelum memulai atau paling tidak selama melakukan instalasi.
B. Apa dan bagaimana partisi itu?
Langkah yang paling penting dalam proses instalasi Linux adalah pembuatan partisi harddisk. Meskipun sebagian besar distro Linux menyertakan program untuk membuat partisi pada saat instalasi, Anda disarankan telah menyiapkan partisi terpisah sebelum memulai instalasi agar aman. Aman di sini maksudnya tidak kehilangan data yang telah ada sebelum instalasi Linux.
Misalnya, Anda telah punya sistem operasi MS Windows yang terinstalasi di harddisk yang akan digunakan untuk Linux. Jika Anda mengabaikan proses partisi ini, siap-siaplah kehilangan data. Kecuali, Anda sengaja ingin menghapus data yang ada atau MS Windows Anda “bajakan” sehingga tiba saatnya dihapus dari harddisk Anda.
Catatan: penulis tidak bertanggung jawab jika terjadi kerusakan atau kehilangan data karena Anda mengikuti petunjuk ini.
Ukuran harddisk yang dibutuhkan untuk instalasi Lycoris Desktop/LX Personal lengkap minimal 1000MB atau 1GB. Jika partisi atau harddisk kosong Anda kurang dari 1GB, Anda tetap dapat menginstalasi Lycoris, namun akan ada pesan beberapa paket program tidak diinstalasi. Penulis menginstalasi Lycoris ini dalam sebuah komputer desktop Pentium I, 233MHz, 64MB RAM, dan 700MB harddisk. Akhirnya, Mozilla (web browser dan e-mail client) dan Xine (VCD/DVD player) tidak diinstalasi secara otomatis.
Mengapa harus dipartisi? Harddisk untuk bisa diisi sistem operasi membutuhkan satu wadah yang dinamakan partisi. Jika Anda terbiasa menggunakan Microsoft, partisi disimbolkan dengan Drive. Misalnya, Drive C: (partisi pertama), Drive D: (partisi kedua), dan seterusnya. Dengan membagi harddisk ke dalam beberapa partisi, Anda dapat menjalankan berbagai sistem operasi secara bersamaan. Misalnya Linux, Windows 98, dan Windows NT.
Partisi dikategorikan dalam tiga jenis: Primary, Extended, dan Logical Partition. Partisi utama disebut primary, dalam satu harddisk maksimal hanya empat partisi. Jika Anda ingin lebih dari empat partisi, maka perlu dibuat partisi extended yang bisa memuat partisi logical dengan jumlah lebih banyak.
Jadi, data hanya terletak di partisi primary atau logical, sedangkan extended hanya merupakan wadah dari partisi logical.
Bagaimana Anda tahu bahwa Anda sudah punya partisi harddisk yang siap diinstalasi Linux? Ada beberapa kemungkinan status harddisk Anda saat ini dan cara siap diinstalasi Linux? Ada beberapa kemungkinan status harddisk Anda saat ini dan cara pemecahannya, antara lain sebagai berikut:
- · Harddisk masih kosong atau belum ada data (file atau sistem operasi lain). Untuk mempartisinya, Anda dapat menggunakan FDISK dari DOS/WINDOWS atau langsung boot dari CD Linux Lycoris, lalu serahkan kepada program instalasi untuk melakukan pembuatan partisi dengan memilih opsi Used the entired harddisk atau Used unpartitioned disk space pada langkah Select Target dalam proses instalasi (Lihat Gambar 11 Menentukan cara mempartisi).
- · Harddisk sudah berisi data, tapi juga telah tersedia partisi kosong yang terpisah dari partisi yang ada datanya. Kondisi harddisk seperti ini juga telah siap untuk diinstalasi Linux Lycoris, dengan memilihi opsi Used unpartitioned disk space (jika partisi kosong belum dibuat) atau Let me select a partition (jika partisi sudah dibuat sebelum instalasi) pada langkah Select Target.
- · Harddisk sudah berisi data dan tidak tersedia partisi kosong. Dengan kata lain, hanya ada sebuah partisi dan sudah berisi data yang tidak ingin dihapus. Inilah kondisi harddisk yang paling rawan. Jika Anda menginstalasi Linux dalam keadaan harddisk sudah sepenuhnya diformat untuk menyimpan data atau sistem lain, Anda punya risiko besar akan kehilangan data atau sistem lain tersebut. Untuk menyiapkan partisi baru dari harddisk yang sudah penuh seperti ini, gunakan FIPS.EXE (program DOS yang ada di CD Lycoris, direktori \rl\tools\fips\). Jika FIPS.EXE tidak berhasil, sebaiknya Anda menggunakan Partition Magic (program DOS/WINDOWS yang tidak gratis, http://www.powerquest.com/partitionmagic/). Hindari memilih opsi Repartition (expertsonly) pada langkah pada langkah Select Target, karena dapat merusak/menghapus data atau sistem operasi yang telah ada.
C. Dari mana memulai instalasi?
Ada tiga cara memulai instalasi yang disarankan pembuat distro Lycoris, yaitu booting langsung dari CD, booting dari disket boot, atau dari prompt DOS (khusus MS Windows 95/98), seperti tampak dalam Gambar 1.
boot, atau dari prompt DOS (khusus MS Windows 95/98), seperti tampak dalam Gambar 1. Satu lagi cara yang dapat
dipilih, yaitu melalui program mesin virtual seperti VMware, misalnya agar
tidak keluar dari sistem operasi yang sedang berjalan atau untuk membuat screenshot seperti yang penulis
lakukan.
1. Instalasi dari booting dengan CD Lycoris
Ini
merupakan pilihan yang paling mudah. Setup BIOS komputer Anda agar dapat booting dari CD, lalu masukkan CD Lycoris,
reboot komputer,
dan tunggu hingga muncul tampilan layar seperti Gambar
2. Jika BIOS tidak mendukung booting dari CD, gunakan disket untuk menjalankan
instalasi dari disket dengan lebih dahulu membuat bootdisk.
2. Instalasi dari disket
Jalankan
sistem operasi yang telah Anda miliki (DOS/Windows atau Linux). Masukkan disket
dan CD Lycoris ke drive-nya, lalu pindah ke folder/direktori CD. Jika Anda
menggunakan DOS/ Windows, masuk ke direktori
\floppy\ lalu jalankan install.exe atau ikuti menu dalam Gambar 1. lalu pilih “Start setup from floppy.” Jika
Anda telah menggunakan Linux, sebagai root masuk ke direktori /floppy/ lalu jalankan perintah ini: “dd if=install.144 of=/dev/fd0 bs=1M” dan
tunggu sampai selesai. Setup BIOS agar bisa booting dari disket, lalu reboot komputer
dan tunggu hingga muncul tampilan layar seperti Gambar
2.
3. Instalasi dari DOS/Windows
Gambar 1
memperlihatkan window
pertama jika Anda menjalankan CD Lycoris dari
MS Windows. Klik Install Desktop/ LX untuk menyiapkan instalasi dari prompt DOS. Setelah itu Windows
95/98 akan di-reboot ke DOS, lalu menjalankan script
untuk memulai instalasi Lycoris dan tunggu
hingga muncul tampilan layar seperti Gambar 2.
Tampilan pertama instalasi
Gambar 2 menunjukkan tampilan pertama saat memulai instalasi Lycoris. Ada
tiga pilihan atau opsi untuk boot Lycoris dalam proses instalasi ini, yaitu:
1. Install Desktop/LX
Secara default, Lycoris akan di-boot dengan pilihan ini. Untuk mengubah
pilihan, tekan tombol panah keyboard ke atas atau bawah. Pilihan ini akan
membuat proses booting instalasi Lycoris mendeteksi semua peranti keras (hardware) yang terpasang
di komputer Anda. Jika semua peranti keras Anda dikenali, pilihan ini yang
terbaik karena proses instalasi akan menghasilkan sistem yang tidak perlu
dikonfigurasi ulang. Sebaliknya, jika ada peranti keras yang gagal dideteksi,
misalnya kartu VGA (video card), proses instalasi bisa tersendat atau bahkan gagal.
Penulis sarankan Anda memilih opsi ini, namun jika gagal sebaiknya pilih opsi
kedua atau ketiga.
2. Don’t probe video card
Pilihan ini tidak akan mendeteksi kartu VGA yang
terpasang, sehingga proses instalasi menggunakan driver VGA standar, misalnya
dengan resolusi 640x480, 16 warna. Jika Anda memilih opsi ini, setelah selesai
instalasi Anda harus melakukan setup ulang X Window melalui Control Center pada
menu Video and Monitor. Jika pilihan ini masih membuat proses instalasi terhenti
karena gagal mendeteksi peranti keras lainnya, misalnya kartu suara (sound card), Anda harus mengulang dari awal instalasi dan memilih
opsi ketiga.
3. Don’t probe any hardware
Pilihan ini mengakibatkan instalasi Lycoris tidak
mendeteksi semua peranti keras tambahan yang terpasang. Keuntungan dari pilihan
ini, yakni proses instalasi menjadi lebih cepat. Kerugiannya, setelah instalasi
Anda harus melakukan konfigurasi ulang semua peranti keras yang ada melalui Control Center pada menu Add new
hardware, Video and Monitor, Sound and Multimedia, dan lain-lain yang terkait dengan peranti keras yang
telah dikenali.
Pendeteksian peranti keras
Setelah menekan Enter pada tampilan
layar pertama, Anda perlu menunggu beberapa saat (Gambar 3). Pada
langkah ini, Lycoris sedang mengenali peranti keras yang terpasang, sesuai opsi
yang Anda pilih pada langkah sebelumnya.
Lizard
Setelah pendeteksian peranti keras, proses instalasi
akan mulai menjalankan program Lizard (Lycoris Install Wizard). Jika Lizard berjalan
mulus, Anda akan dihadapkan dengan layar Welcome atau ucapan
selamat memulai instalasi Lycoris (Gambar 4). Arahkan
kursus ke Next atau tekan tombol Alt dan N.
Persetujuan lisensi
Seperti umumnya distro Linux, Lycoris merupakan peranti
lunak yang memiliki lisensi. Ada beberapa program dalam Lycoris
yang berlisensi Free (bebas) atau GPL (GNU General Public License) dan ada yang tidak GPL. Namun, lisensi yang ada di Lycoris
mengizinkan Anda untuk menggunakan CD Lycoris ini secara personal tanpa harus
membayar lisensi. Klik Accept this license
atau tekan Alt dan A, lalu Next atau Alt dan N. Lihat Gambar 5.
Memilih jenis mouse
Lycoris seharusnya sudah mengenali jenis mouse yang Anda
gunakan. Tapi jika ternyata tidak benar, pilih jenis mouse, model, dan port sesuai
dengan sambungan mouse ke komputer Anda. Seperti tampak pada Gambar 6, Anda
dapat menguji mouse dengan mengklik pada daerah di atas Test mouse here! Lalu klik Next.
Memilih jenis keyboard
Keyboard juga merupakan peranti keras standar yang
langsung dikenali Lycoris. Klik pilihan sesuai keinginan Anda atau ikuti saja
apa yang sudah ditemukan oleh Lycoris. Lalu klik Next. Gambar 7.
Memilih kartu VGA
Jika pada saat tampilan pertama instalasi Anda memilih default (Install Desktop/LX), pada langkah ini Anda akan melihat jenis kartu video
yang telah dikenali Lycoris (Gambar 8). Anda dapat melakukan pengecekan ulang, dengan
mengklik Probe video card. Bandingkan hasil probe ini dengan
spesifikasi kartu VGA yang terpasang di komputer. Jika probe gagal, Anda bisa memilih
jenis dan ukuran memorinya secara manual. Jika Anda
ragu, konfigurasi dapat dilakukan setelah instalasi
selesai melalui Control
Center. Dan klik Next.
Memilih jenis monitor
Cari jenis dan spesifikasi monitor yang sesuai dengan
monitor Anda. Jika Anda tidak mengetahui spesifikasi monitor, pilih Standard monitors lalu cari pilihan yang sesuai dengan ukuran monitor, misalnya
pilih resolusi 1024x768, 60Hz, untuk monitor 15 inci (Gambar 9).
Konfigurasi monitor juga dapat dilakukan setelah instalasi selesai melalui Control Center. Dan klik Next.
Memilih resolusi dan kedalaman
warna
Sesuaikan resolusi dengan ukuran monitor yang dipilih
sebelumnya. Misalnya, jika monitor 15 inci hanya mampu hingga
resolusi 1024x768, jangan memilih resolusi yang melebihi nilai ini.
Kedalaman warna juga dapat dipilih sesuai kemampuan kartu VGA dan monitor,
misalnya maksimum 24-bit atau true color (Gambar 10). Konfigurasi monitor juga dapat dilakukan setelah instalasi
selesai melalui Control Center. Lalu, klik Next.
Menentukan cara mempartisi
Bagian inilah yang sangat kritis, karena jika tidak
hati-hati dapat merusak data atau sistem operasi yang sudah ada. Jika Anda sudah
menyiapkan partisi sebelumnya, pilihan yang aman adalah Let me select a partition (Gambar 11). Berikut penjelasan masing-masing pilihannya:
1. Update my existing installation
Pilihan ini tidak akan mempartisi atau memformat ulang
partisi
yang ada. Tujuan update adalah untuk
menginstalasi Lycoris pada partisi harddisk yang sudah ada Lycoris sebelumnya
atau ingin menginstalasi ulang. Update ini akan mengganti konfigurasi lama
dengan konfigurasi baru sesuai pilihan-pilihan yang baru saja Anda buat.
2. Use the entire harddisk
Hati-hati jika Anda memilih opsi ini, seluruh harddisk
Anda akan dipartisi ulang dan diformat semua untuk Lycoris. Anda boleh memilih
opsi ini hanya jika Anda sudah yakin tidak ada data yang perlu diselamatkan.
Jika sudah ada sistem operasi lain, Anda boleh memilih opsi ini kalau Anda
sudah frustrasi dengan sistem operasi tersebut yang suka hang dan
menyebarkan virus, misalnya. Atau Anda sadar bahwa membajak itu tidak baik
(jika Anda memakai peranti lunak bajakan sebelumnya).
3. Used unpartitioned disk space
Pilihan ini berguna untuk harddisk yang masih ada
partisi kosong (baru dipartisi sebagian). Ini pilihan paling aman, karena tidak
akan menggunakan partisi yang sudah dibuat sebelumnya.
4. Let me select a partition
Pilihan ini juga aman, dengan syarat Anda telah
menyiapkan partisi khusus sebelumnya, seperti disebut pada bagian awal petunjuk
instalasi ini.
5. Repartition (experts only)
Pilihan ini tidak aman, karena dapat merusak data pada
partisi yang ingin diubah ukurannya. Kecuali Anda sudah yakin tidak ada data
yang penting, pilihan ini tidak disarankan.
Memilih partisi untuk Lycoris
Setelah yakin dengan pilihan sebelumnya, Anda masih
harus berhati-hati untuk menentukan partisi harddisk yang akan diformat atau diisi dengan Lycoris (Gambar
12). Jika ragu, Anda dapat mengklik Back atau kembali ke langkah sebelumnya.
Arahkan mouse atau tekan tombol panah ke atas dan bawah untuk memilih partisi.
Jika benar-benar telah yakin dengan pilihan Anda, klik Next.
Inilah langkah kritis yang terakhir, yaitu memformat
partisi harddisk. Jika masih ragu, Anda dapat membatalkan pilihan partisi
dengan mengklik Back. Jika Anda sudah yakin, klik partisi yang akan
diformat, lalu klik Format chosen
partitions (Gambar 13). Tunggu hingga tombol Next aktif, lalu
klik Next.
Benar-benar memulai instalasi
Tampilan layar pada langkah ini (Gambar 14), merupakan ancang-ancang atau diam sejenak sebelum memutuskan
mulai instalasi. Jika Anda mengklik Next, Lycoris
akan mulai di-copy ke harddisk. Jika dibatalkan, partisi akan kosong karena
sudah diformat tapi belum diisi data. Dengan memilih Next sambil melakukan
peng-copy-an data dari CD ke harddisk, Anda tetap diminta meneruskan
konfigurasi. Proses ini yang agak berbeda dengan distro lain seperti RedHat dan
Mandrake, yang tidak ada lagi permintaan konfigurasi pada saat pemindahan data
dari CD ke harddisk.
Membuat user baru dan password
root
Menggunakan root terus menerus rasanya bisa
membahayakan, baik dari Anda sendiri maupun dari pihak lain. Tanpa sengaja, Anda
bisa saja mengetikkan perintah untuk menghapus suatu direktori penting,
sementara pihak lain bisa saja menggunakan kelemahan Anda untuk menghancurkan
sistem Anda. Untuk menghindari semua itu, Anda harus membuat user baru dan
Anda bisa login sebagai user ini untuk melakukan pekerjaan rutin
sehari-hari. Pembuatan user baru juga harus diikuti dengan pemberian password kepada user tersebut sebanyak dua kali. Sebagai contoh, Gambar 15 adalah tampilan membuat user bernama “rus” dan
password-nya ditunjukkan dengan tanda bintang agar tidak terlihat oleh siapa
pun. Untuk bekerja sebagai admin (system administrator), Anda harus login sebagai root dengan password sama
dengan yang Anda ketikkan pada dua kolom System password (Gambar 15 bagian bawah).
Root adalah user yang paling berkuasa di Linux. Dengan login
sebagai root, Anda bisa melakukan apa saja, termasuk menghancurkan sistem.
Setiap sistem Linux akan memiliki satu root. Sekarang, Anda diminta memasukkan
password untuk root. Gunakan kombinasi yang susah untuk ditebak, karena jika
orang lain mengetahuinya, maka tidak akan ada jaminan keamanan
untuk itu.
Setup jaringan Ethernet
Anda dapat melewati konfigurasi jaringan Ethernet jika
Anda tidak memiliki kartu Ethernet. Pilih Disabled lalu Next (Gambar 16.). Anda juga dapat melakukannya setelah selesai instalasi melalui Control Center. Untuk setup jaringan dengan Ethernet, tersedia dua pilihan.
Pertama, Server-assigned
configuration (DHCP) jika komputer
Anda terhubung dengan jaringan yang memiliki server DHCP yang
akan memberikan alamat IP secera otomatis kepada komputer lain. Kedua, Static ethernet configuration jika Anda ingin memberi alamat IP dan lain-lain secara
manual.
Setup modem
Jika memiliki modem eksternal, Anda dapat men-setup-nya
pada langkah ini. Jika tidak ada modem atau Anda ingin men-setup kemudian,
misalnya dengan kppp dari KDE, klik Next (Gambar 17). Modem internal biasanya tidak langsung bisa di-setup dari sini.
Misalnya, Anda punya modem internal (winmodem) bermerk
Lucent, device yang berhubungan dengannya adalah / dev/ttyLT0. Agar bisa digunakan, Anda harus membuat soft-link (shortcut) ke /dev/modem,
dengan perintah:
ln -sf /dev/ttyLT0 /dev/modem
Catatan: modem internal Lucent merupakan salah satu winmodem yang langsung
dikenali Lycoris tanpa harus
download driver dari Internet.
Setup printer
Setup printer sangat mudah dilakukan pada langkah ini (Gambar 18). Isi Name dengan nama panggilan printer di Linux, biasanya lp, lp0, dan
seterusnya. Model dan Variant diisi dengan nama model printer yang sesuai (pilih dari
daftar yang tersedia). Port adalah nama port yang berhubungan dengan printer,
misalnya LPT1 untuk printer dengan sambungan paralel. Paper adalah ukuran
kertas yang ada di dalam printer. Klik Add untuk
memasukkan
printer ke dalam daftar. Anda juga dapat melakukan setup
printer setelah instalasi selesai melalui Control Center. Klik Next.
Menentukan Time Zone
Arahkan mouse ke area dalam peta yang sama dengan sistem
waktu di tempat Anda. Jika Anda tinggal di wilayah Waktu Indonesia Barat (WIB),
pilih Asia/Jakarta (Gambar 19). Lalu, klikNext.
Setup Boot Loader (Grub)
Secara default, Lycoris menggunakan Grub untuk mengatur
pilihan booting. Pada Gambar 20 ditampilkan
ada dua pilihan sistem operasi, yaitu Windows dan Linux Lycoris, dengan pilihan
pertama (default) adalah Windows. Jika Anda tidak ingin menggunakan boot loader dari Lycoris ini, kosongkan (uncheck) Use Desktop/LX’s boot loader, dengan risiko Anda tidak dapat booting Lycoris.
Sebagai alternatif, Lycoris juga menyediakan LILO yang dapat diaktifkan dengan
menjalankan lilo (sebagai root) setelah instalasi selesai. Dan klik Next.
Ada game di Lycoris
Secara otomatis Lycoris menginstalasi beberapa game sederhana
untuk Anda, seperti Solitaire, Tetris, Asteroids, Galaga, dan lain-lain (Gambar 21). Jika Anda tidak tertarik
dengan game-game ini dan ingin menghapusnya, setelah instalasi
selesai Anda dapat meng-uninstall dari Lycoris dengan program kpackage yang dapat dipanggil dari Control Center. Lalu,
klik Next.
Jika proses instalasi masih lama, yang ditunjukkan
dengan persentase instalasi paket (Packages), saatnya
Anda minum kopi sambil membaca-baca InfoLINUX. Sebagai
tanda bahwa instalasi telah berakhir adalah munculnya (aktifnya) tombol Finish (Gambar 22). Jika muncul pesan “One or more packages could not be installed,” berarti ukuran harddisk tidak mencukupi untuk menginstalasi
semua program yang ada. Anda tidak perlu
khawatir, karena Anda tetap akan bisa menjalankan Lycoris meskipun
beberapa program tidak terinstalasi. Sebagai contoh, dengan harddisk 850MB, Mozilla tidak diinstalasi,
sedangkan Xine (VCD/DVD player) berhasil diinstalasi.
Contoh lain, dengan harddisk 700MB, Mozilla, dan Xine tidak diinstalasi secara otomatis.
Sebelum Anda klik Finish, disarankan Anda membuat rescue disk, sebagai jaga-jaga kalau Anda tidak dapat melalukan booting Lycoris
melalui boot loader.
Masukkan disket yang telah diformat dengan baik (tidak ada cacat), lalu klik Write Disk. Setelah klik Finish, Lycoris akan reboot
tanpa melalui boot loader. Selamat ber-Linux-ria bersama Lycoris
source : rusmanto-linuxlycoris











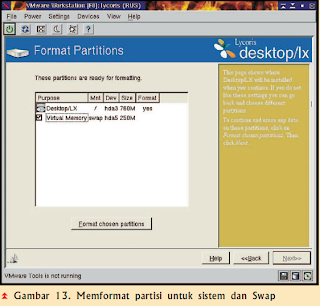









thanks buat ilmunya
BalasHapus